Need to take a screenshot? Here's how to capture them on any device
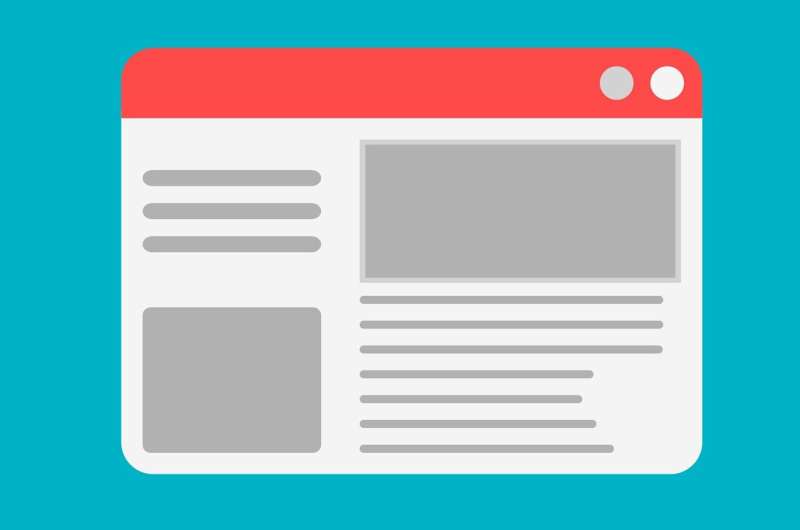
Whether you're on a smartphone or computer, one of the most useful tools is the ability to take a screenshot.
Maybe you spotted something on a website and wanted to capture the moment, or you placed an online order and want an extra piece of proof in case something goes wrong. Whatever the case, it's always good to know how to capture something on your screen.
Users have the option to either capture a screenshot, which is like taking a snapshot of your screen, or screen record, similar to capturing a video clip of activity happening on your device.
Here's how to do both on the device of your choice.
How to screenshot on iPhone
The steps depend on the iPhone model you own. If you have an iPhone with Face ID like the iPhone 13, you press the side button and volume up button simultaneously.
If your iPhone has Touch ID and a side button, press the home and side buttons at the same time. For older models, press the home and top buttons together.
The screenshot will pop up in the lower left corner of your device, allowing you to edit before you save to your photos.
If you have the iPhone 8 or later with iOS 14, you can also set up Back Tap to access screenshots by tapping the back of your device. Go to Settings, Accessibility, Touch, then pick Back Tap.
iPhone owners can also capture a video recording of what's on their screen. Open up Control Center and press the gray record button to start. Voice commands work, too. Say "Siri, take a screenshot," and it automatically snaps a shot of your screen.
How to screenshot on Samsung Galaxy phone
Like the iPhone, Samsung's Galaxy lines offers multiple ways to screenshot or screen recording. Pressing the volume down and power buttons at the same time takes a screenshot. To know it worked, your screen will briefly flash.
On some models, you can swipe the edge of your hand across the screen to capture your screen. There's support for capturing screenshots with voice commands.
The Galaxy also offers a scroll capture option, where users can capture multiple shots of a web page to combine them into one big screenshot. After you capture a normal screenshot, you'll see an icon for scroll capture to do it.
To record your screen for video, you can go to quick settings then choose the screen recorder.
How to screenshot on iPad
Capturing images on your iPad depends on whether it has a home button. If it does, tap it and the top button at the same time. If your iPad does not have a home button, tap the top button and either volume button at the same time.
A thumbnail will pop up in the corner to show your screenshot. You can click on it to save or discard.
Screen recording on iPad is the same as iPhone: pull up Control Center and click the gray record button to start.
How to screenshot on PC
If you're on Windows 7 or later, PCs get a snipping tool used to capture all or a portion of their screen. Steps may vary depending on which version of Windows you're running. In most cases, hit Start or Search, then look for the Snipping Tool.
From here, you'll have four choices, including a full-screen snip and a free-form option to capture any part of the screen in any shape. Once captured, you can choose to save it, discard it, or other options.
On Windows 10, you can use the Xbox Game Bar to record your screen.
How to screenshot on Mac
To get a full shot of your screen, hit Command-Shift-3 on your keyboard at the same time. If you want to snap a portion of the screen, hit Command-Shift-4. You'll see a crosshair that lets you make the area you want to screenshot larger or smaller.
If you want to record your screen, open up QuickTime Player to get started.
(c)2022 U.S. Today
Distributed by Tribune Content Agency, LLC.




















